Contact Form by WPForms は SWELL でもおすすめしているお問い合わせフォームを作成できるプラグインです。
無料版は “WPForms Lite” という名前です。
通知の設定で「送信元メールアドレス」に問題修正のコメントが表示され戸惑ってしまい時間がかかりました。
WPForms のインストール
プラグインのアップロード
プラグイン⇒新規追加から WPForms と入力して(今すぐインストール)をクリックします。
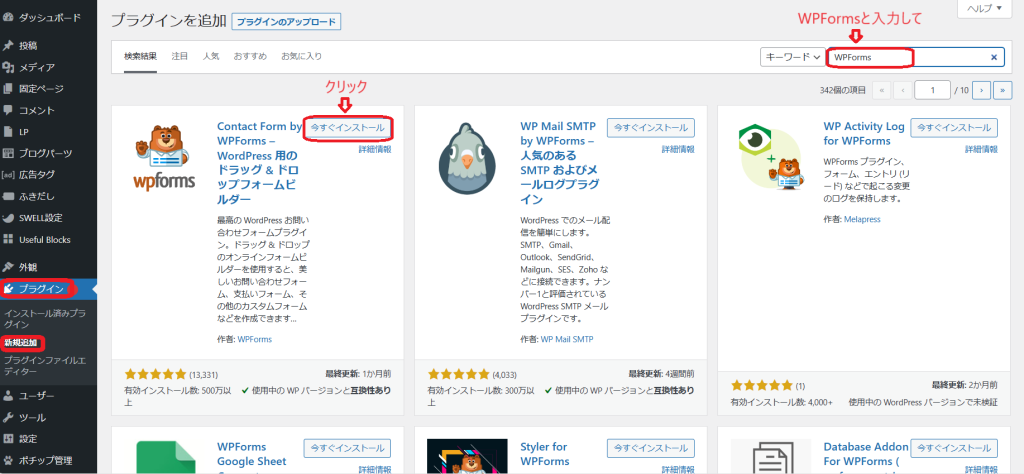
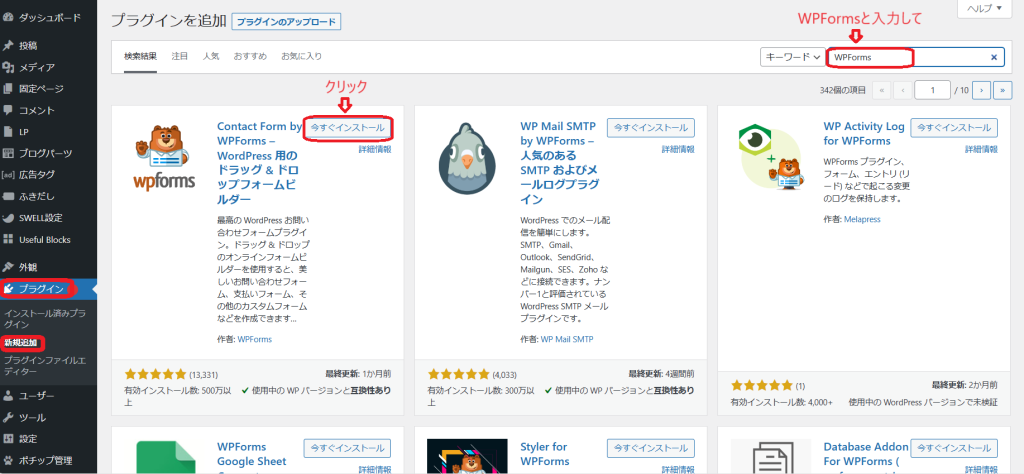
(有効化)をクリックします。
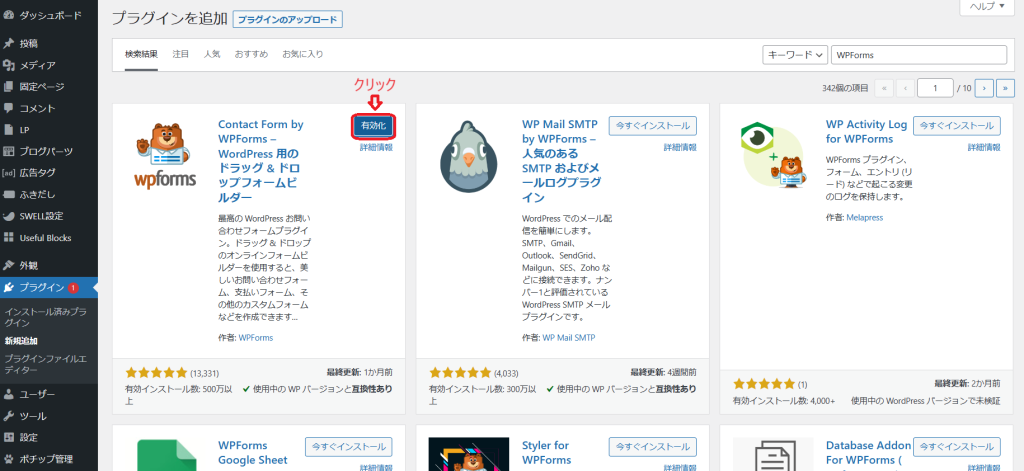
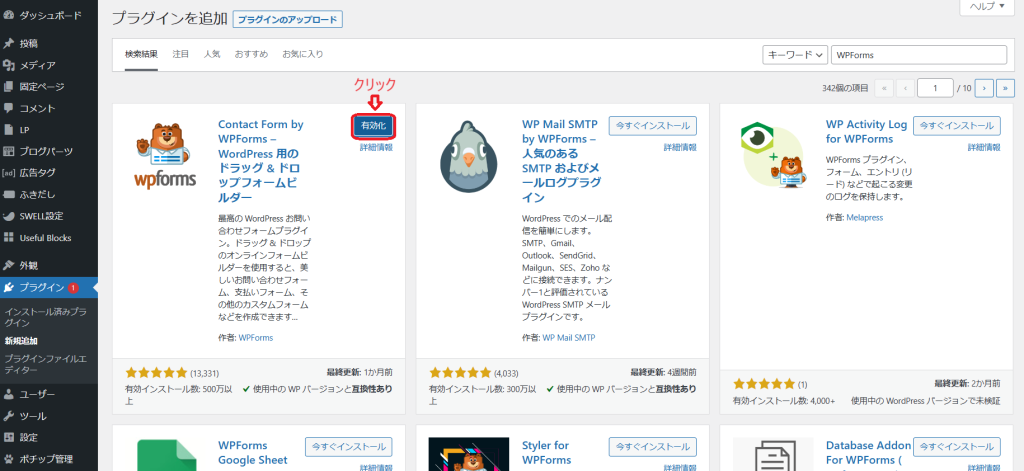
フォームの作成
(最初のフォームを作成)をクリックします。
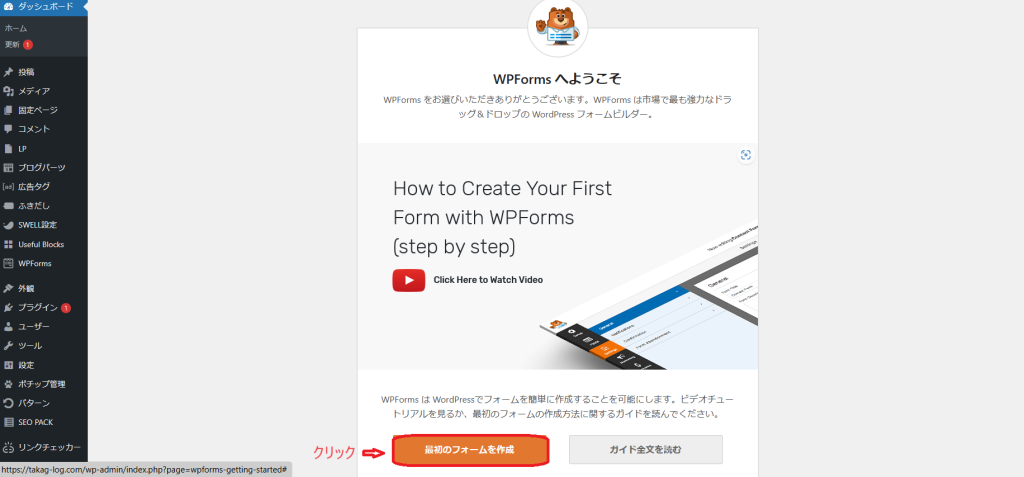
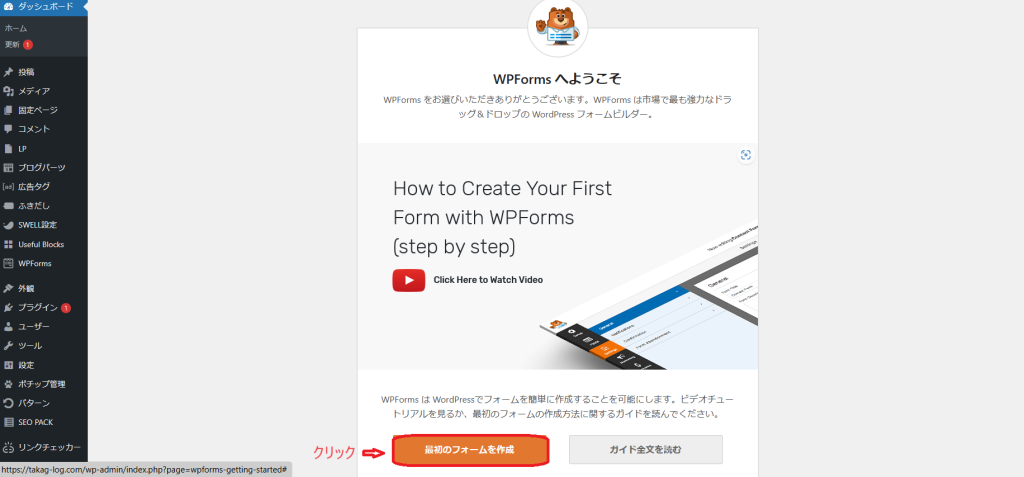
(行きましょう!)をクリックします。
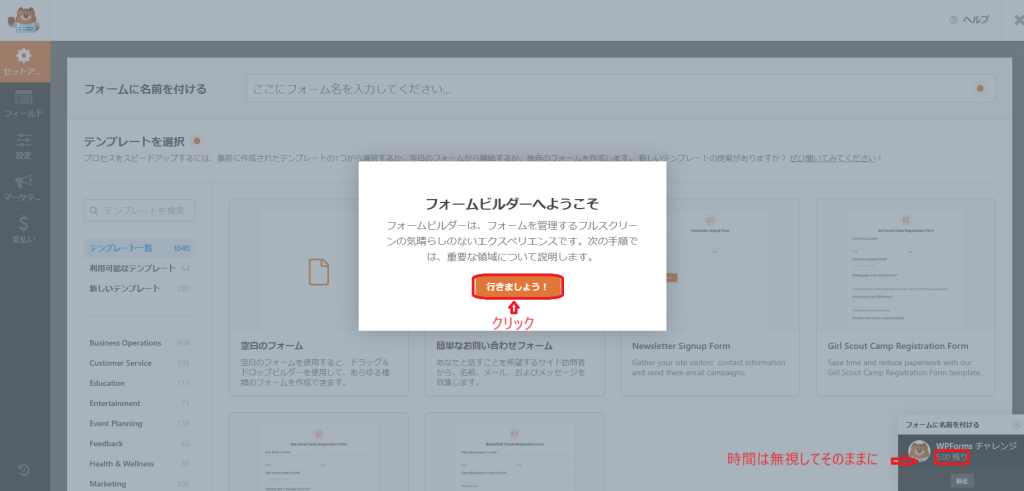
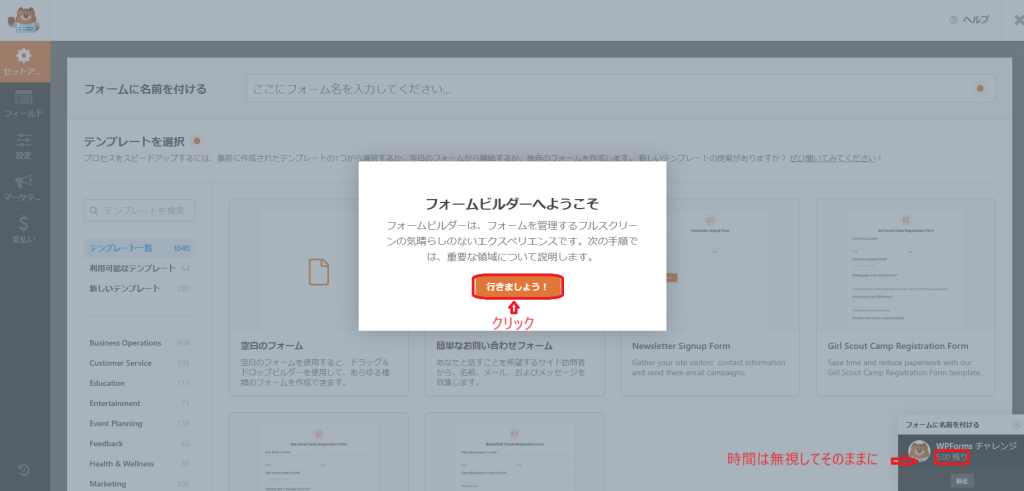
フォームに使用する名前を入力します。
簡単なお問い合わせフォームの(テンプレートを使用)をクリックします。
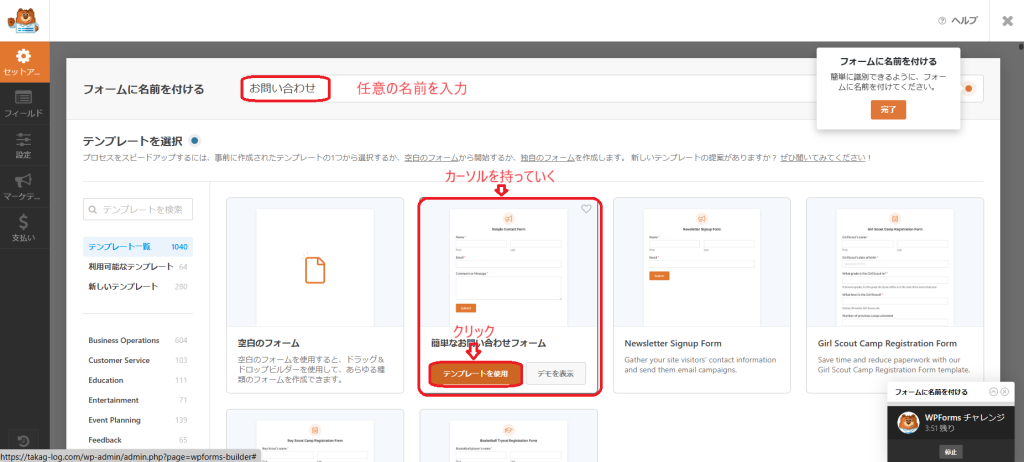
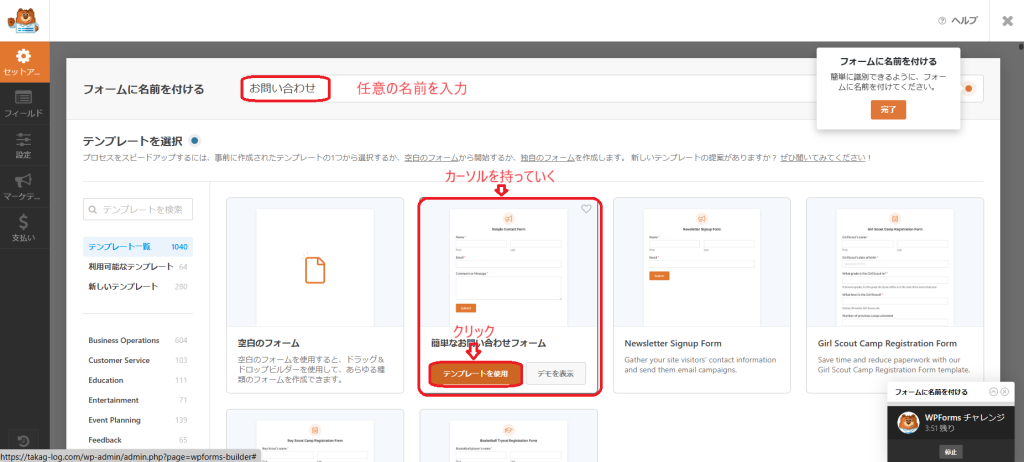
一番上のフィールドをクリックして、左側の一般設定を決めていきます。
ラベルは『お名前』、フォーマットはプルダウンから『シンプル』を選びました。
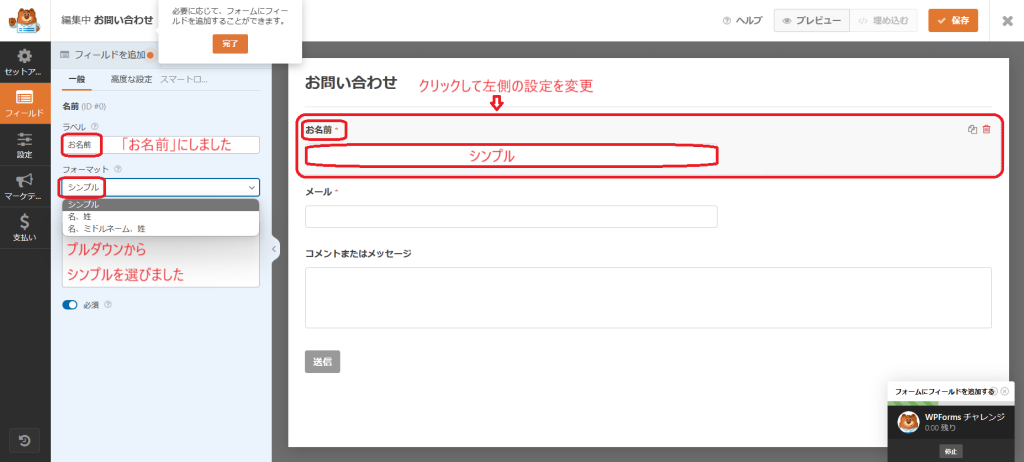
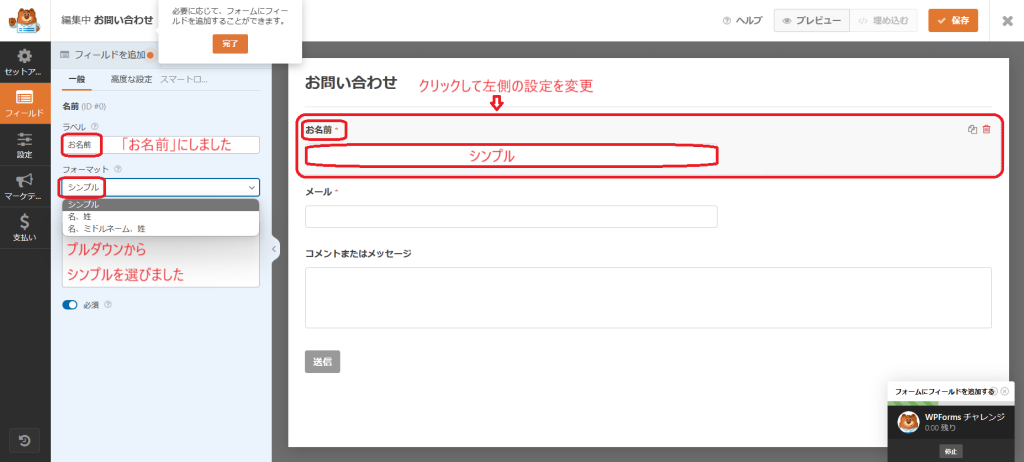
次のフィールドをクリックして、左側のラベルは『メールアドレス』にしました。
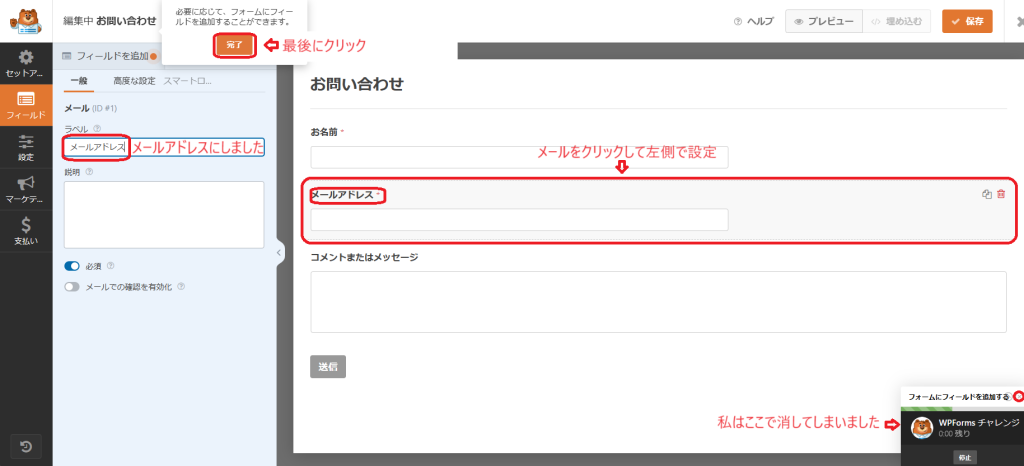
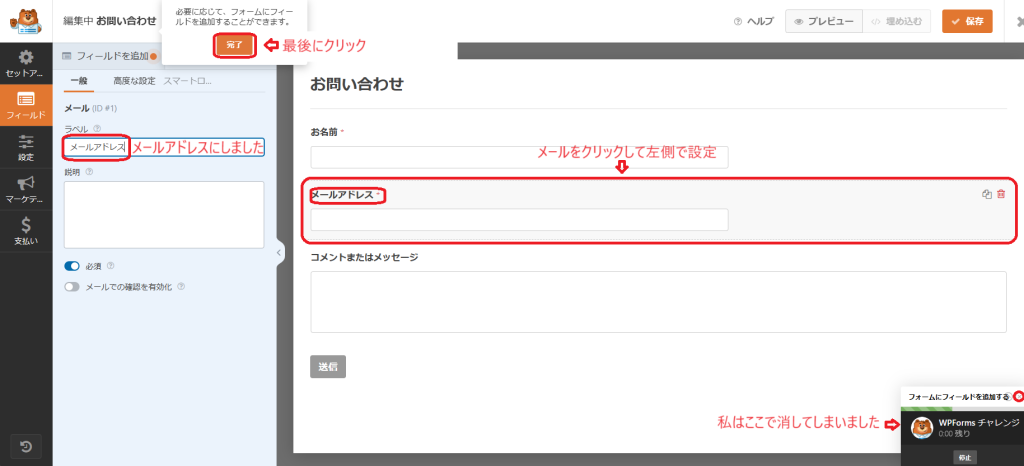
通知設定
このままの設定では、お問い合わせメールがサイト管理者にしか届かないので、お問い合わせした人にも届くようにしていきます。
(スマートタグを表示)をクリックし、(メールアドレス)をクリックします。
メール件名も変更しました。
(保存)をクリックします。
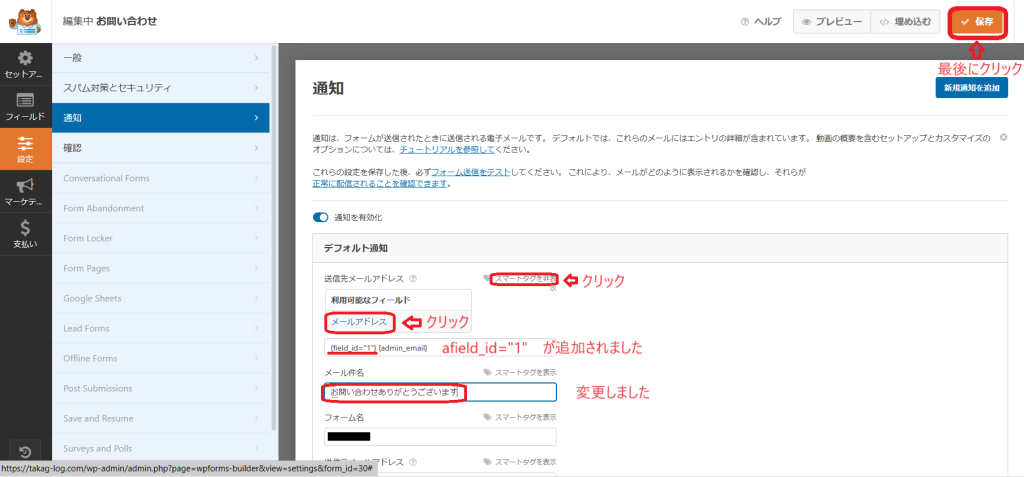
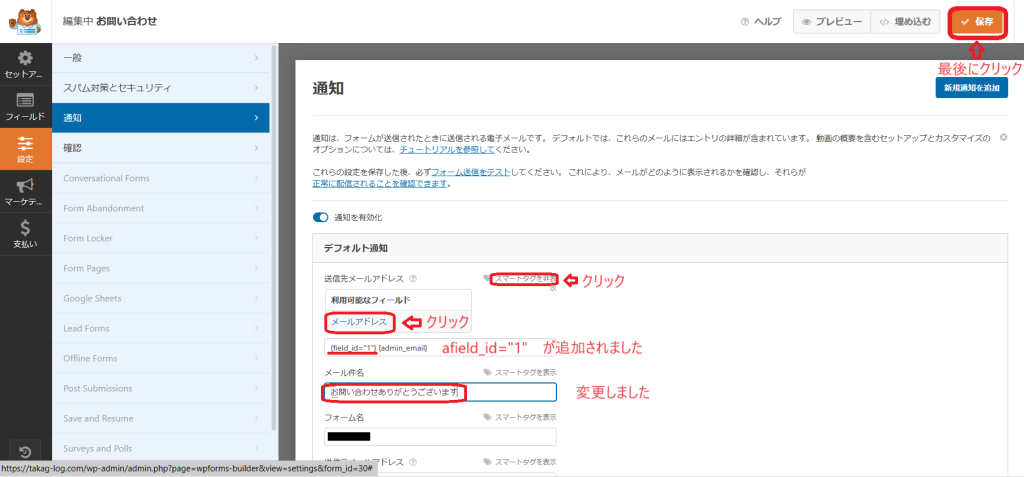
ページの呼び名に “お問い合わせ” と入力して(行きましょう)をクリックします。
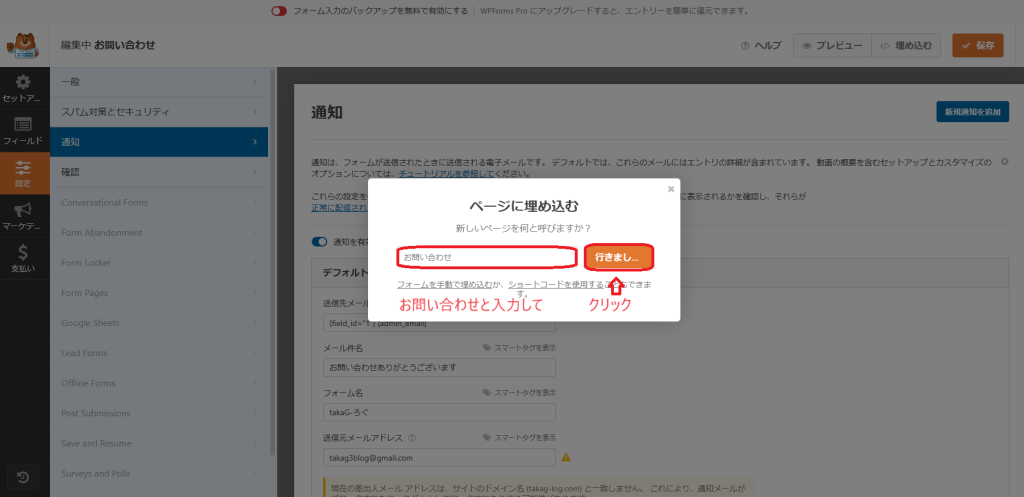
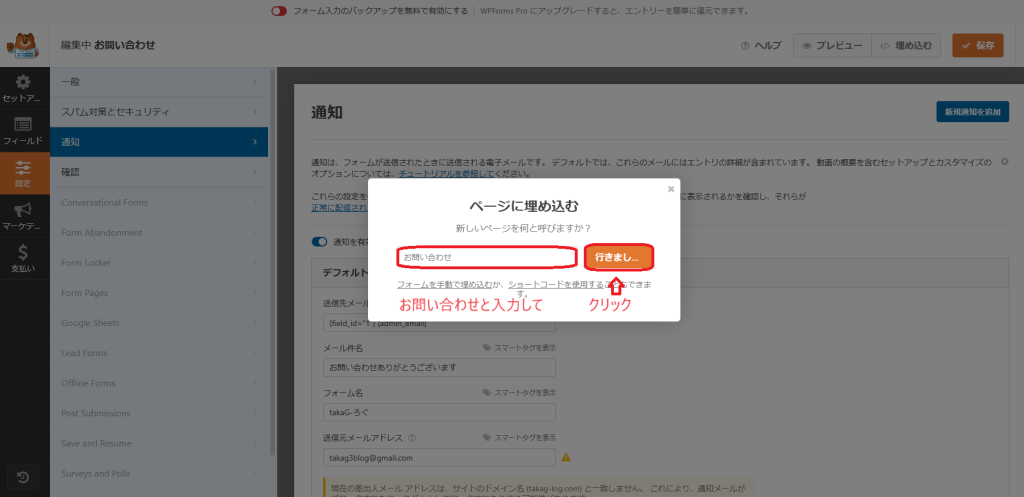
パーマリンクは文字欠け防止のため、“contact” と入力して(公開)をクリックします。
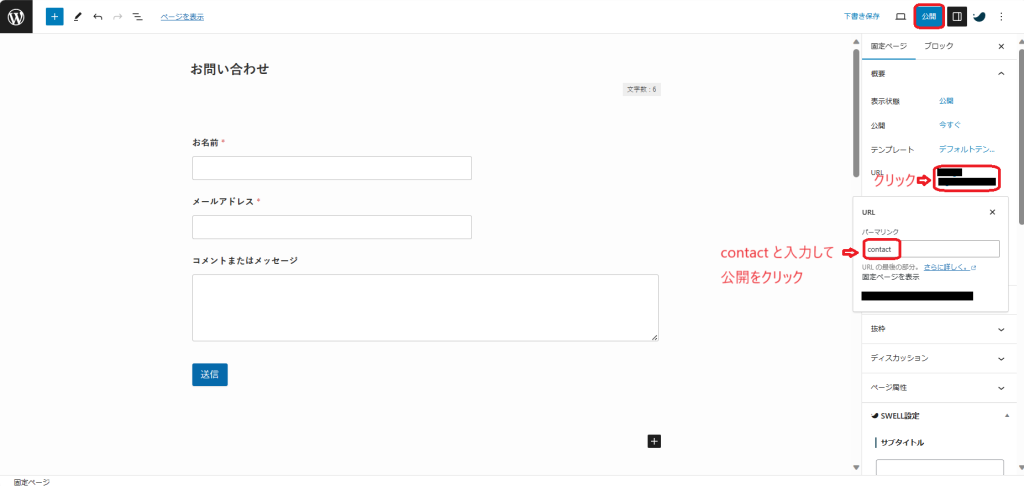
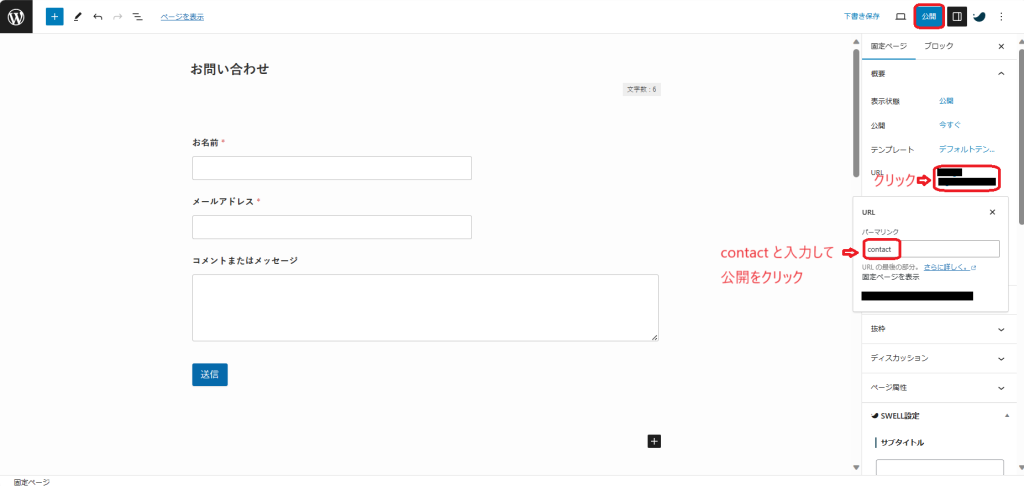
(公開)をクリックします。
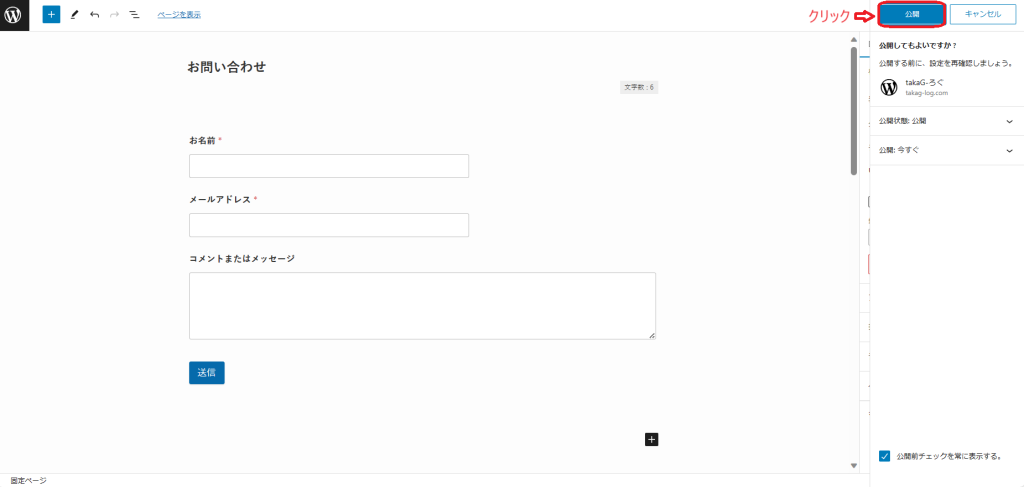
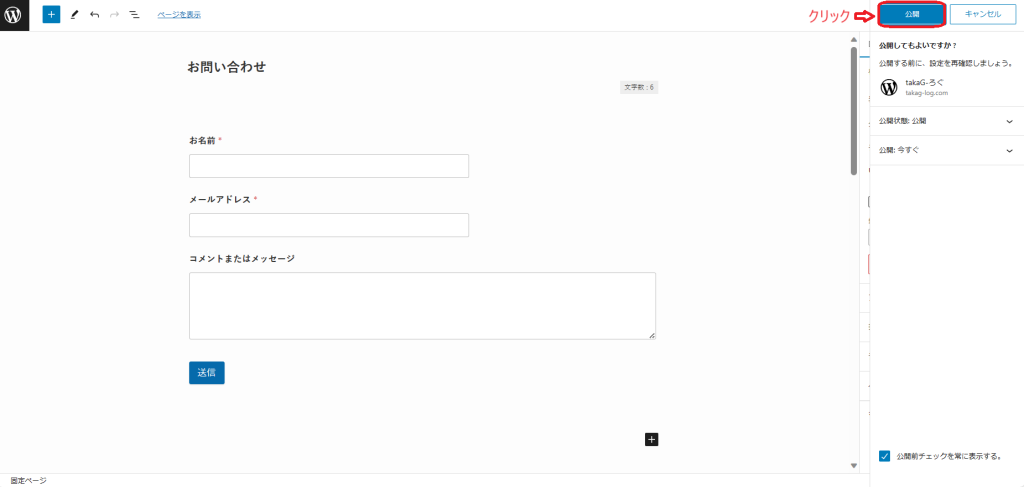
ここで下記のようなエラーメッセージが表示されました。
私の場合、WP Mail SMTP を導入しても変わらず色々と検索しましたが、よくわかりませんでした。
結局、普通に別のアドレスで問い合わせをしてみたら、どちらにもメールが届きましたのでこのまま運用しています。
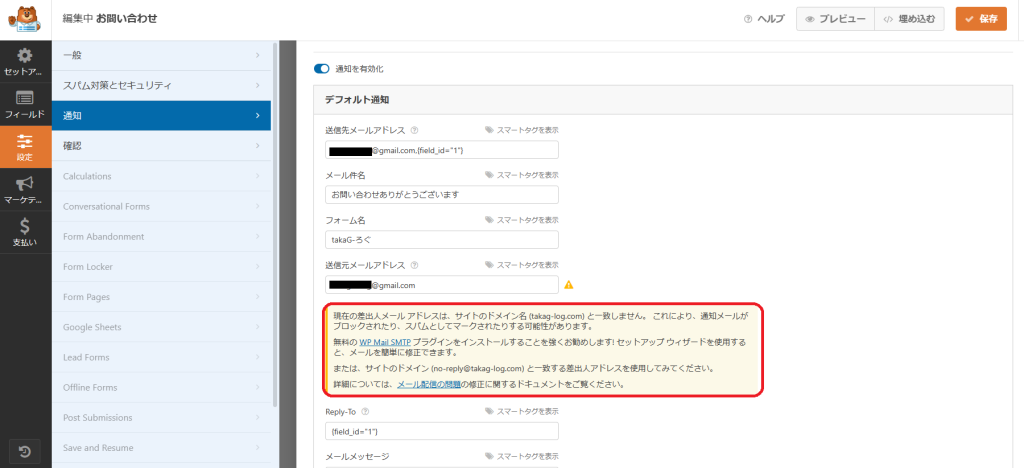
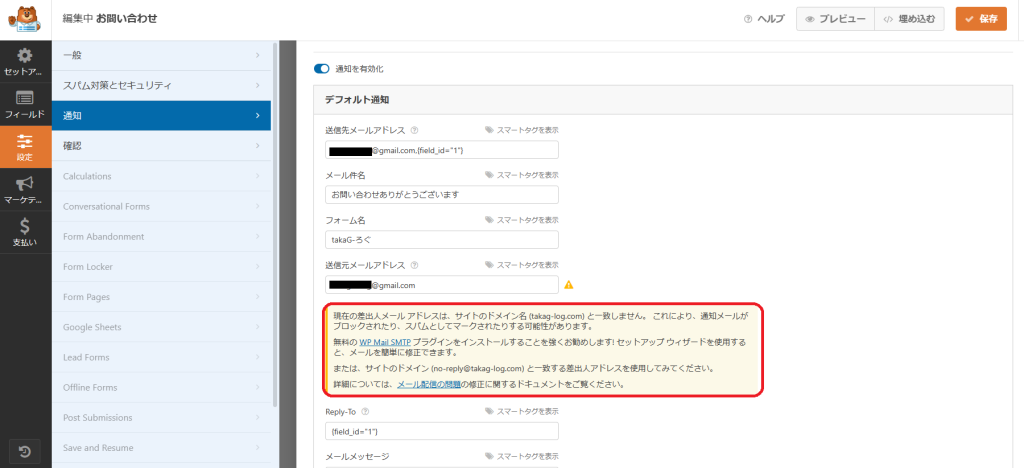
reCAPCHA の設定
reCAPCHA キーの取得
reCAPCHA のサイトを開いて(v3管理コンソール)をクリックします。
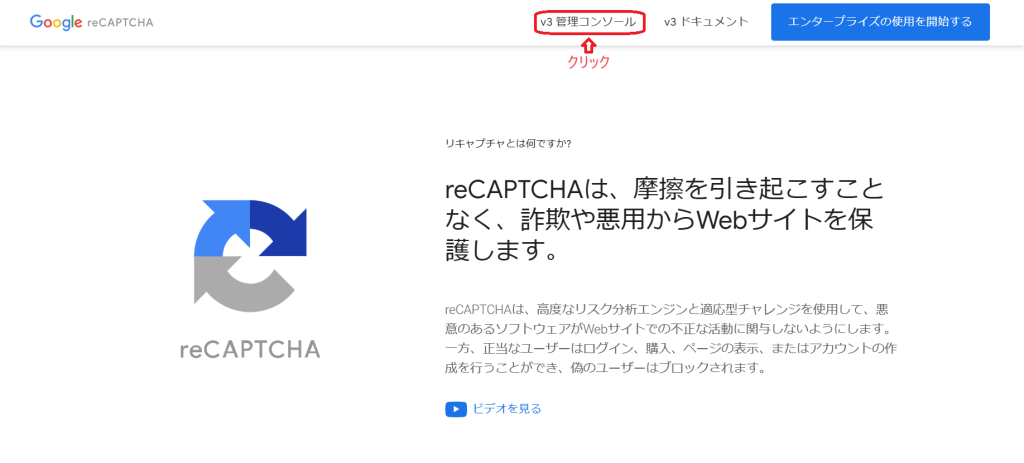
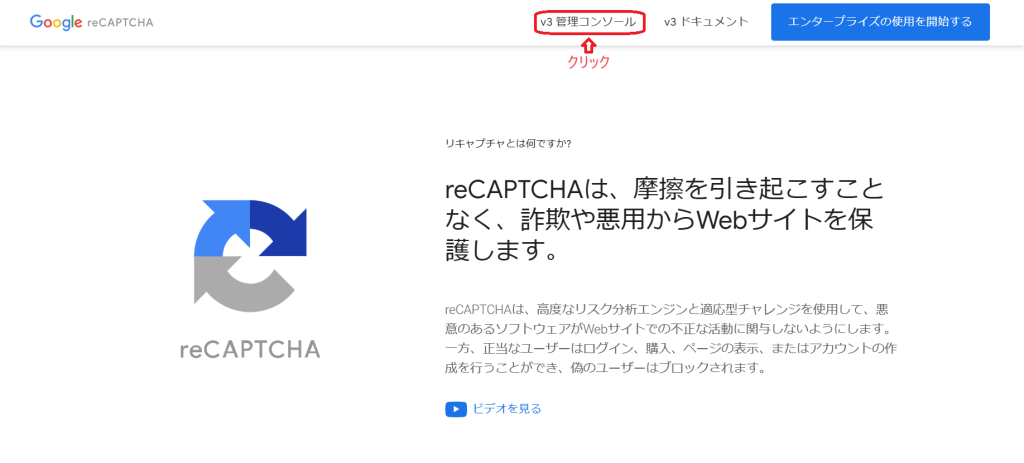
設定マークをクリックします。
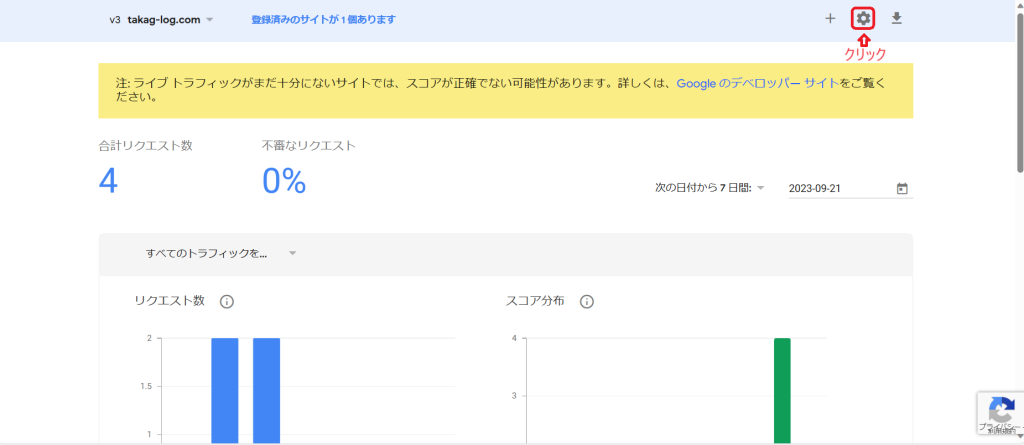
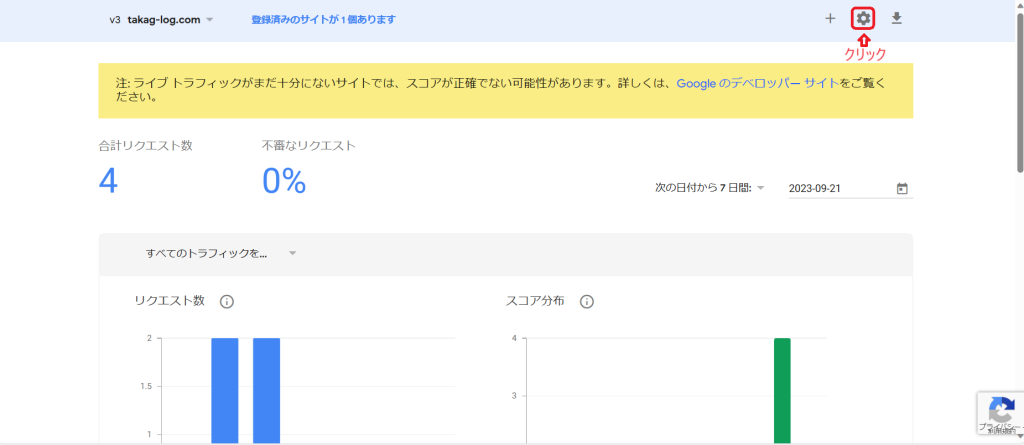
(reCAPCHAのキー)をクリックします。
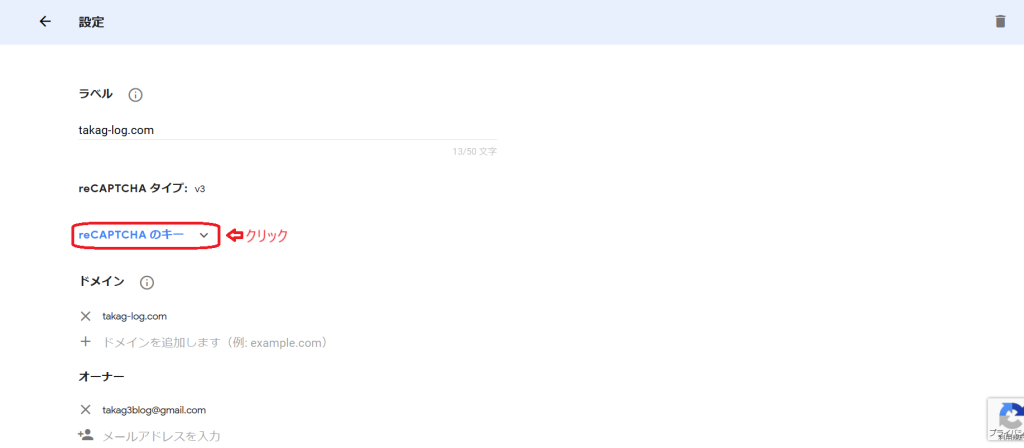
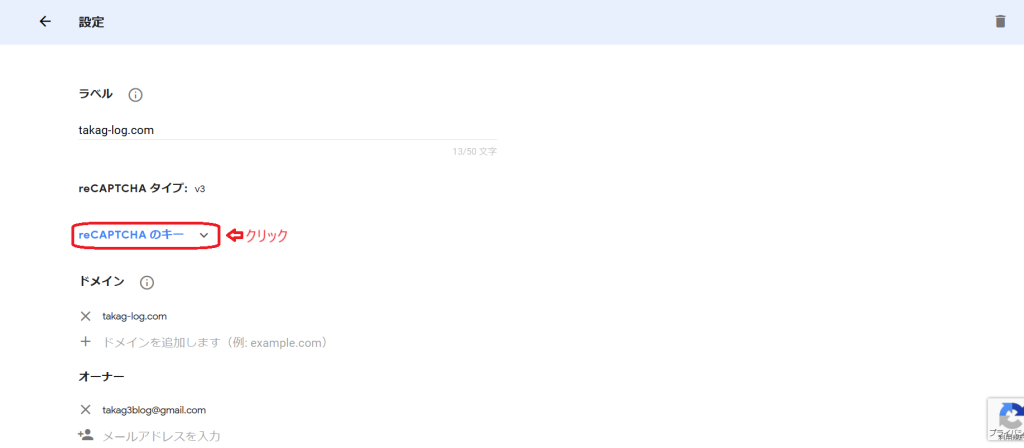
表示された、サイトキーとシークレットキーはあとでコピペします。
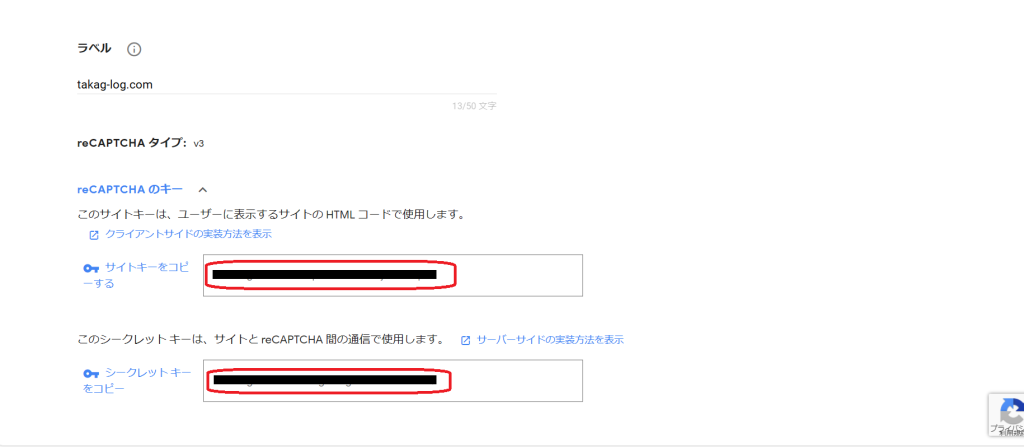
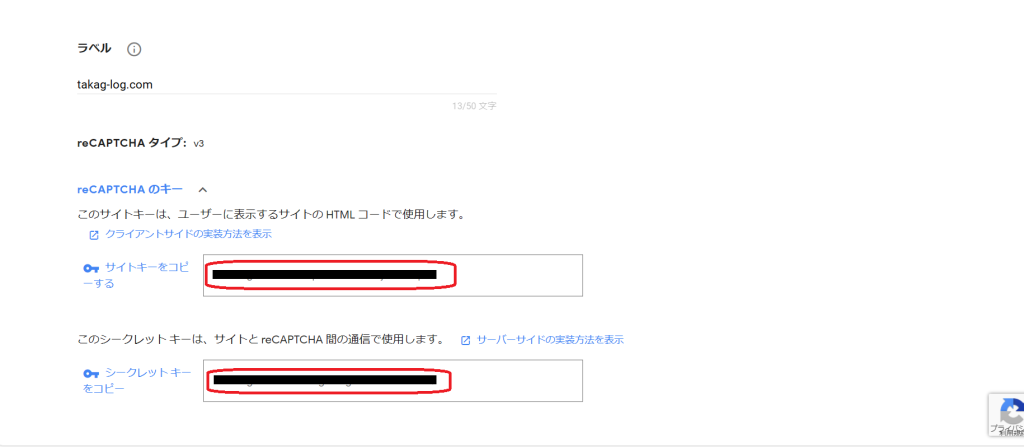
reCAPCHA の導入
WPforms⇒設定から(CAPCHA)をクリックします。
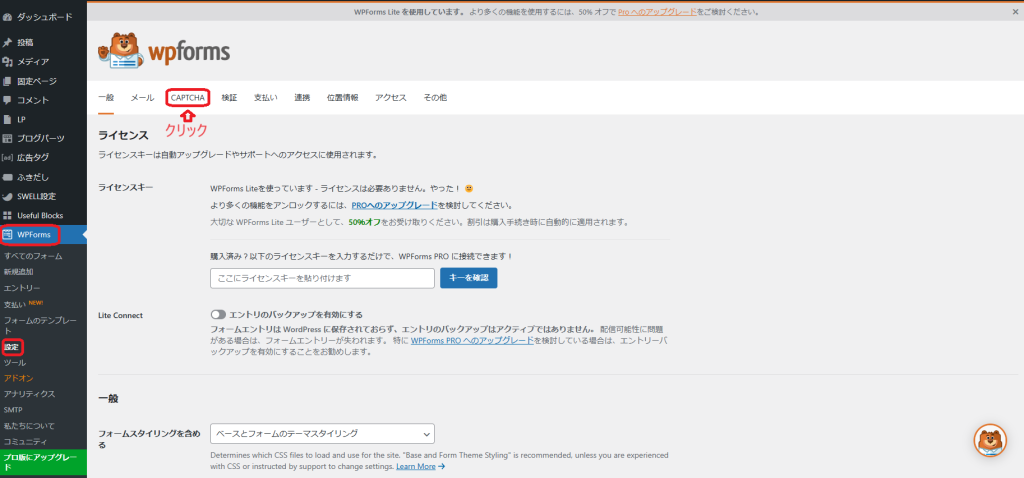
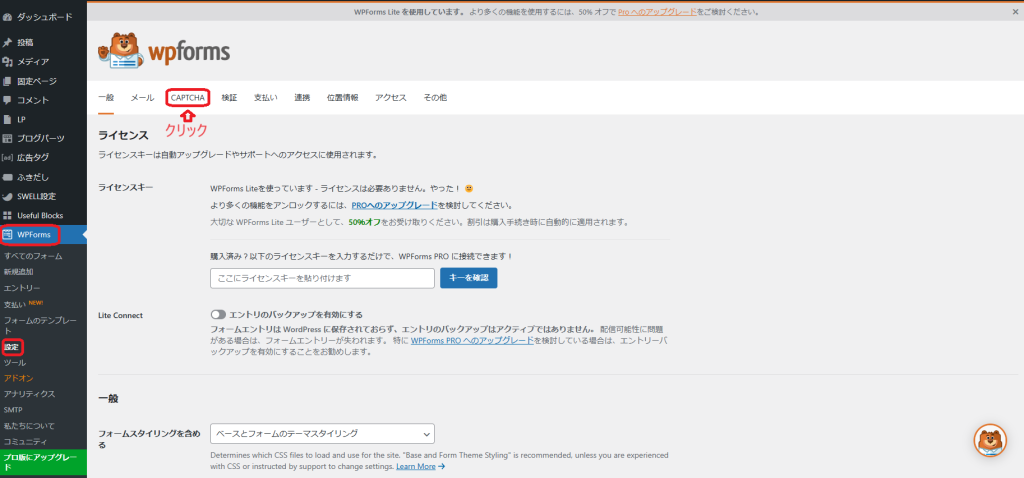
(reCAPCHA)をクリックします。
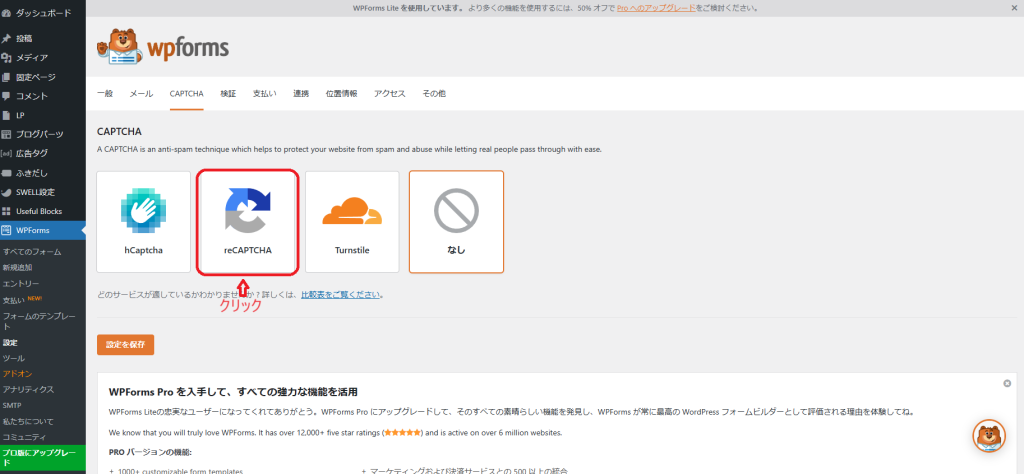
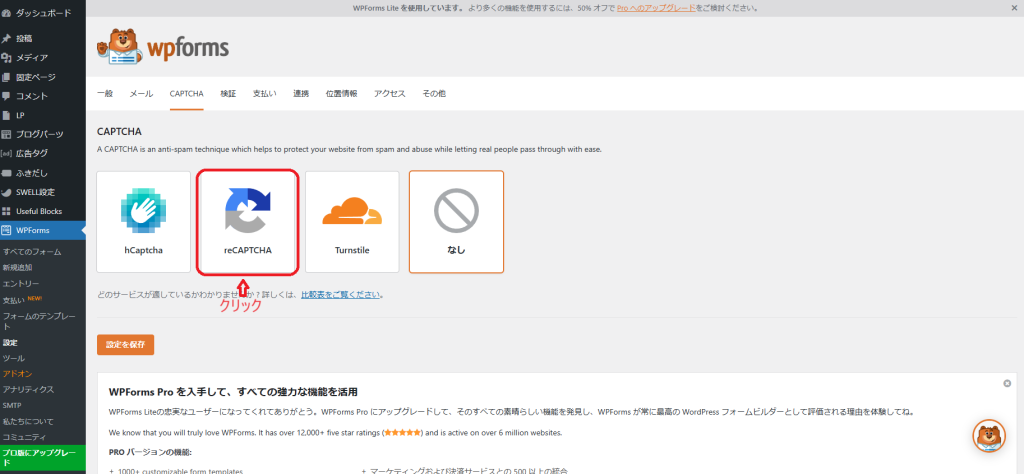
タイプは(reCAPCHA v3)にしました。
reCAPCHA のサイトで取得したサイトキーとシークレットキーをコピペして、(設定を保存)をクリックします。
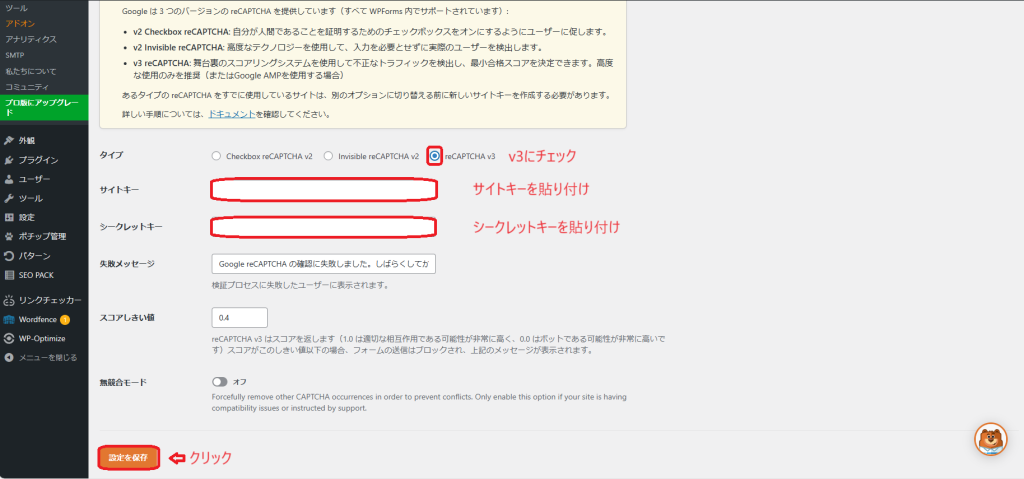
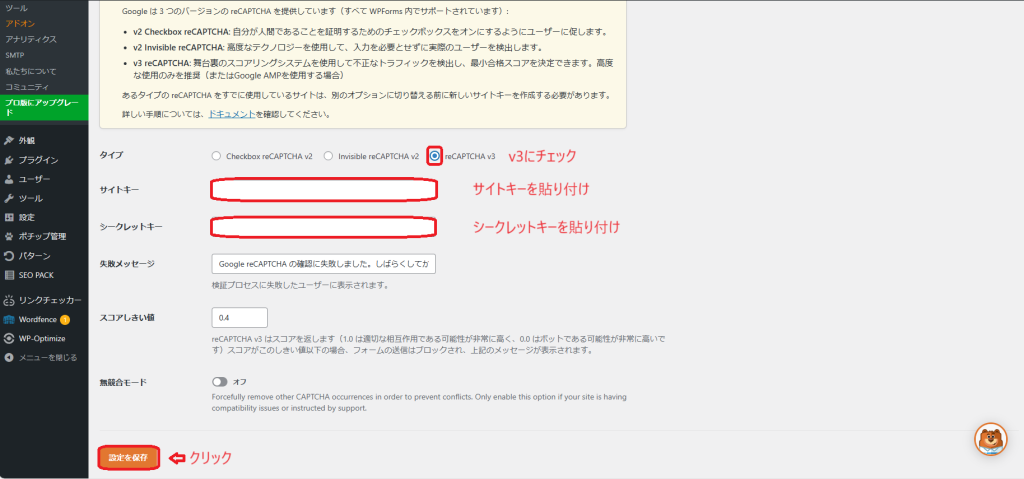
フィールド⇒フィールドを追加から(CAPCHA)をクリックします。
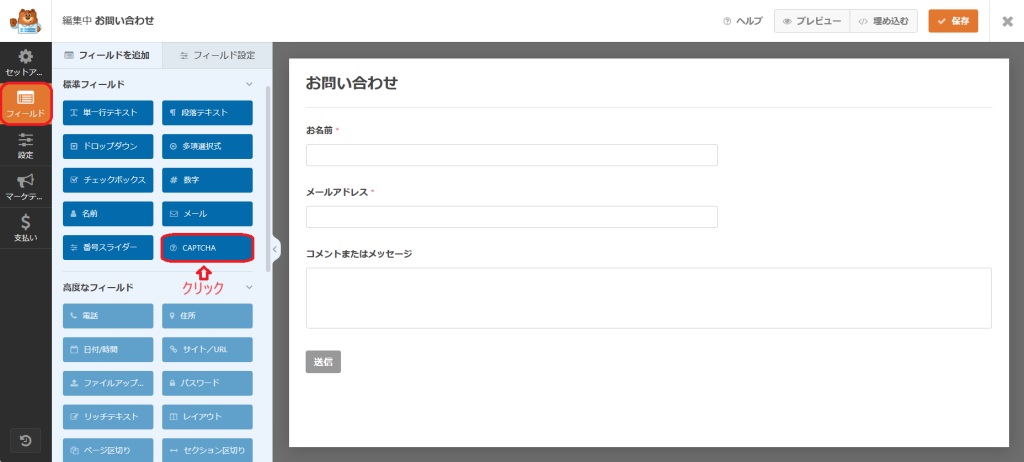
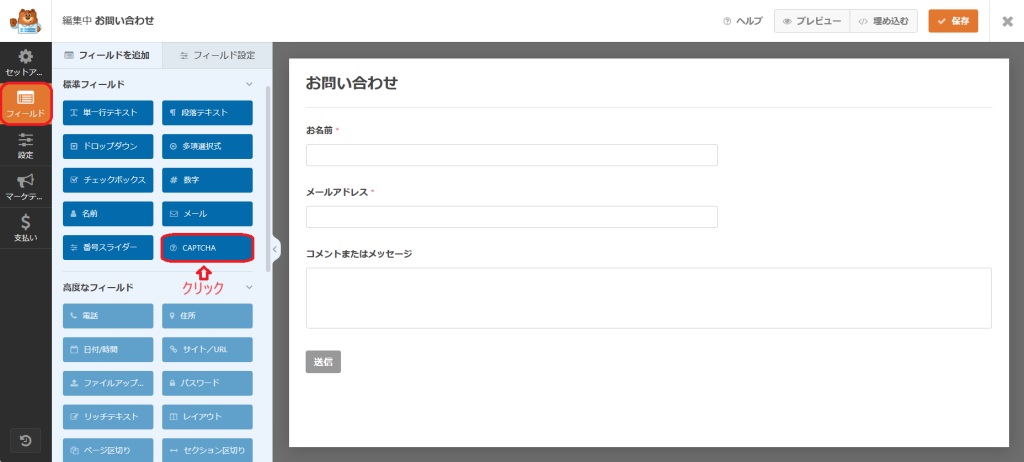
“設定は正常に保存されました”を確認して、(すべてのフォーム)をクリックします。
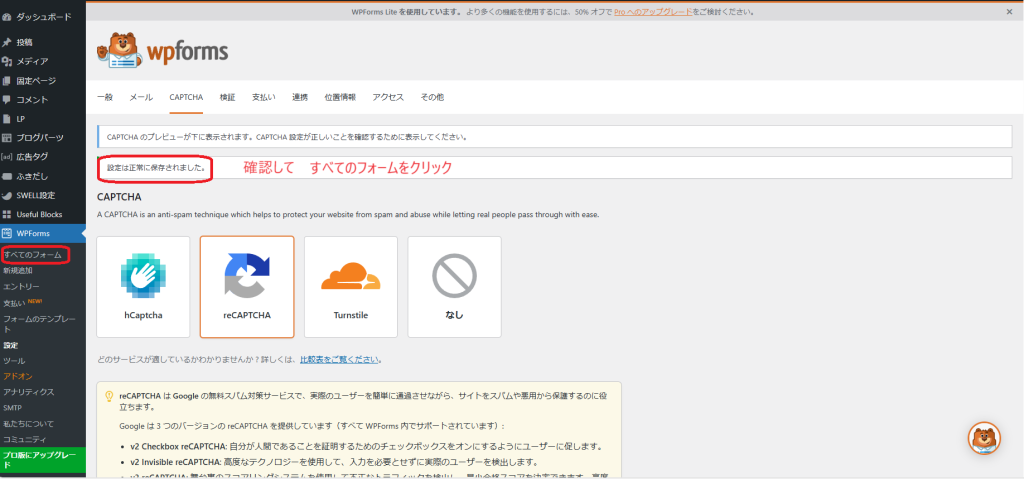
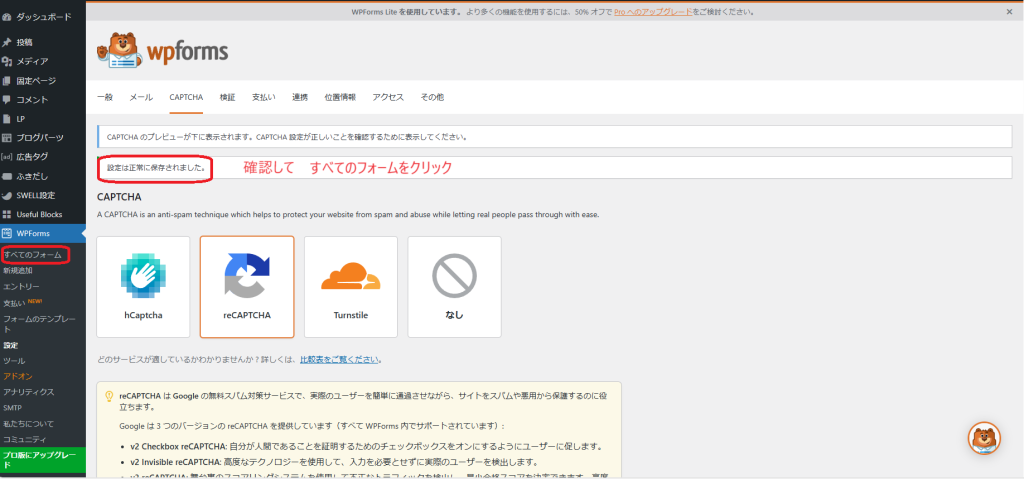
reCAPCHA の設置
(お問い合わせ)をクリックします。
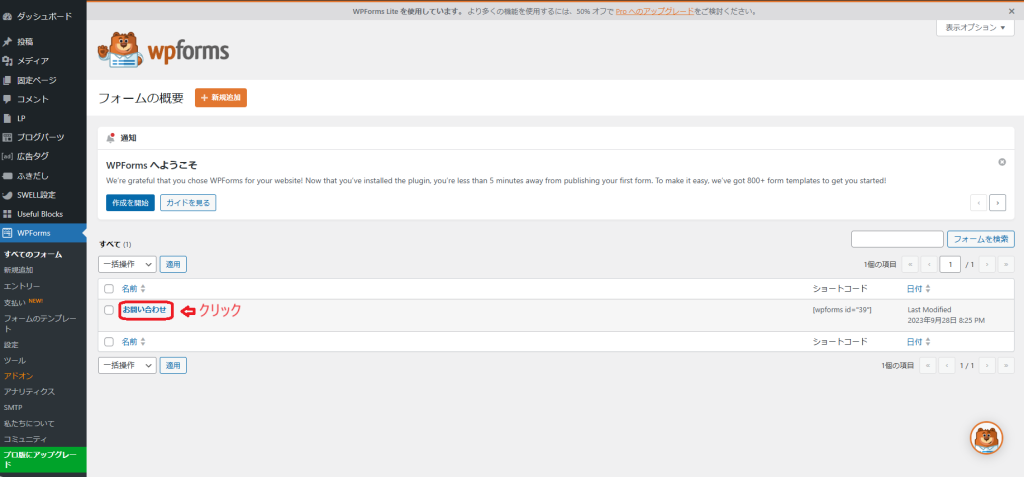
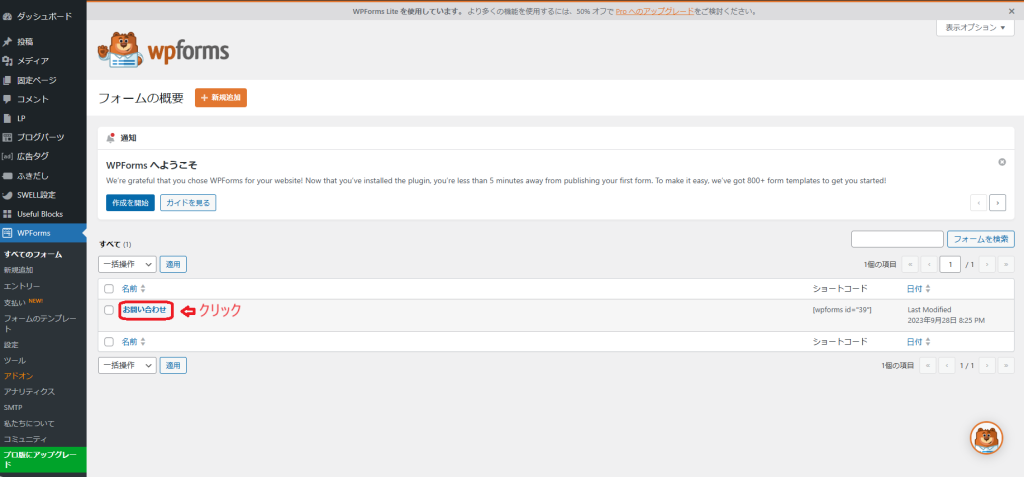
(reCAPCHA)をクリックします。
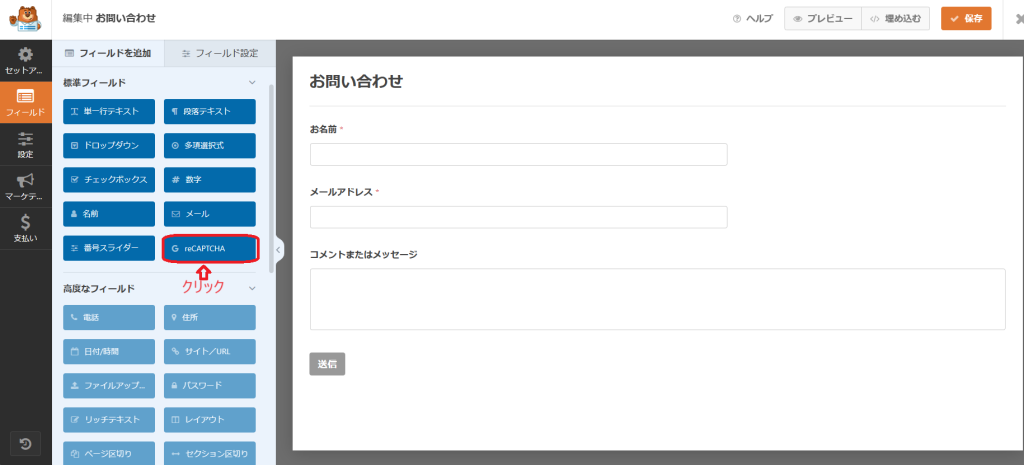
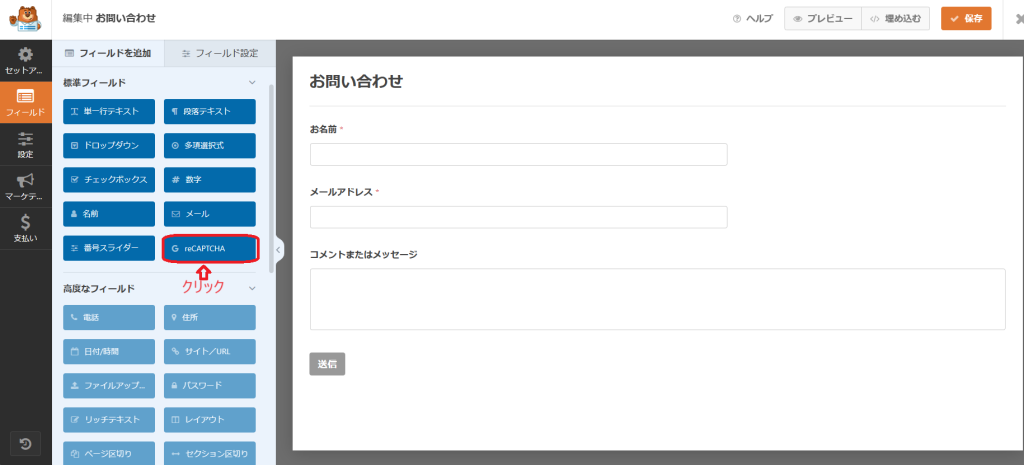
(OK)をクリックします。
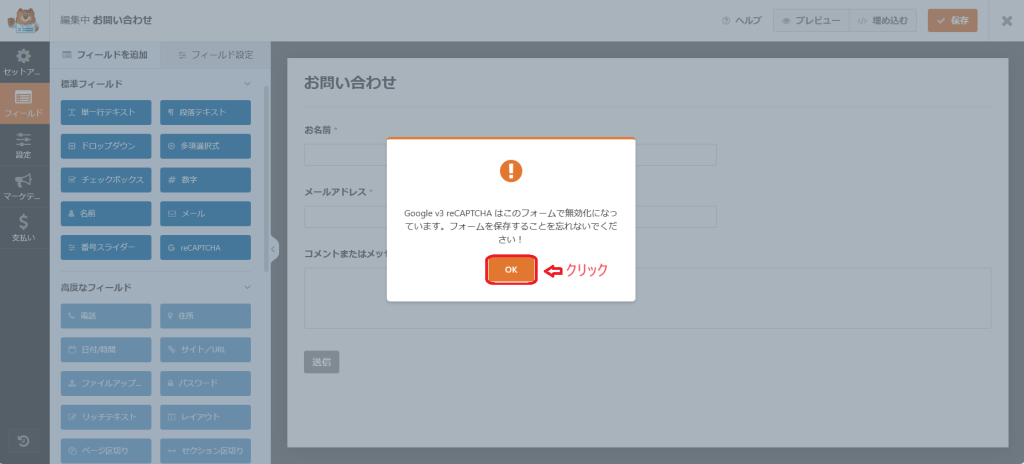
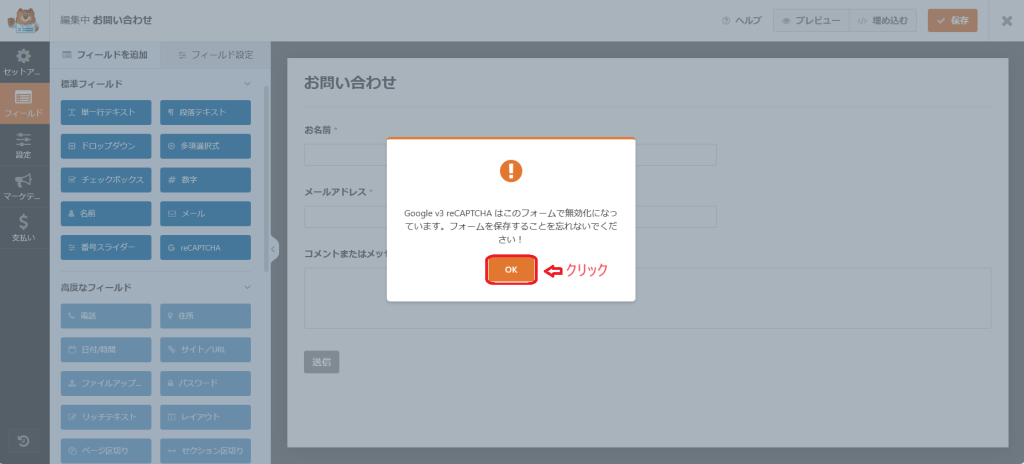
右上にreCAPCHAの有効を確認して(保存をクリックします。)
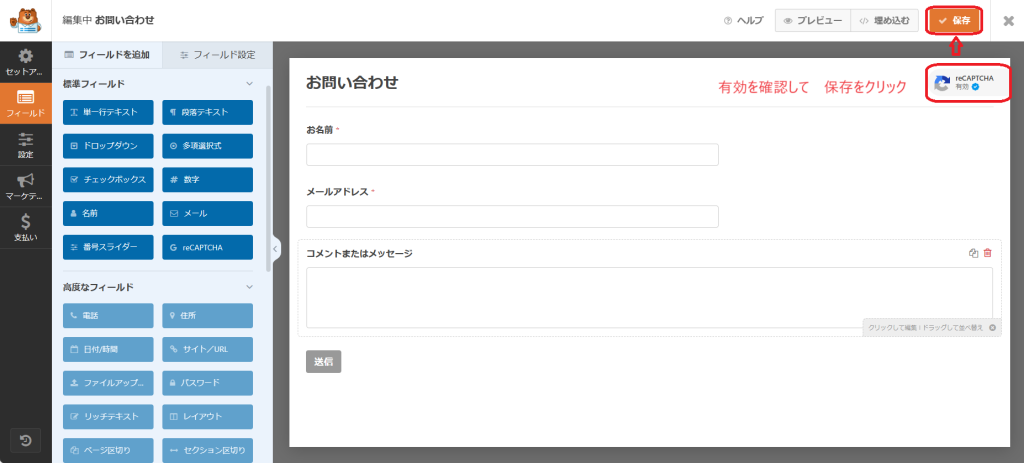
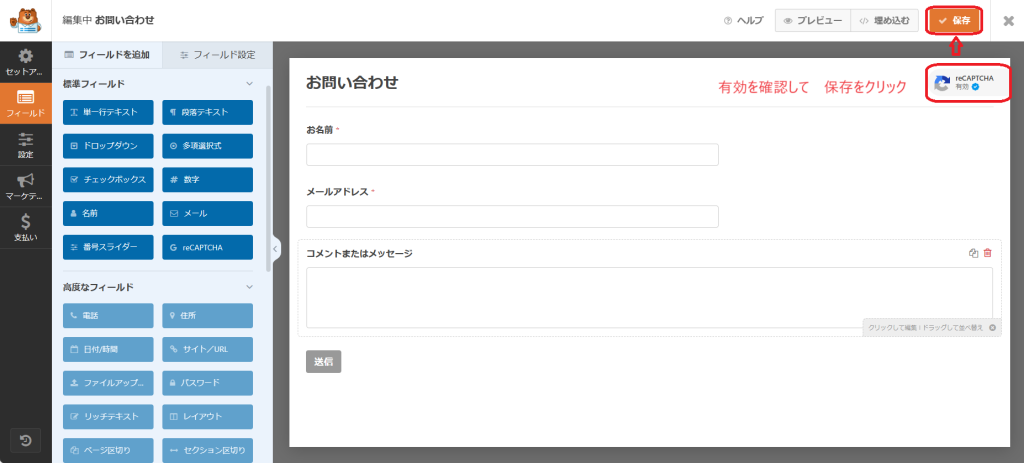
これで“お問い合わせ”ができました。










コメント